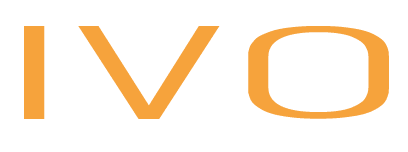If you’ve ever wanted to reuse a page’s layout or settings to create a new one, you might’ve been surprised to find that WordPress doesn’t have a simple out-of-the-box solution.
You could use a keyboard shortcut to Copy All, but that will only copy the text from the page. To carry over images, metadata, custom effects, and page settings, you need a more powerful solution that enables you to duplicate or clone a page in WordPress.
In this tutorial, we’ll show you how to duplicate a page in WordPress using three different methods:
- How to Duplicate a Page in WordPress with a Plugin
- How to Copy a Page in WordPress with the Page Builder
- How to Clone a Page in WordPress with Elementor
How to Duplicate a Page in WordPress with a Plugin
There are various plugins that allow you to quickly duplicate pages, posts, and custom post types (like product pages). For example:
Don’t get hung up on the wording of the plugin. With these plugins, you can clone any type of content in WordPress, not just pages or posts as the name may suggest.
For this tutorial, we’re going to use a plugin called Duplicate Page.
Step 1: Install and Activate the Plugin
Go to Plugins > Add New. Search for “duplicate page”. Install and activate the Duplicate Page plugin by mndpsingh287 (or the plugin of your choosing).



There aren’t many settings to configure with this plugin. If you want to review them before you begin duplicating content, you’ll find them under Settings > Duplicate Page.
Step 2: Go to the Main Pages Screen
When you hover over any page in WordPress, what you normally see are options for:
- Edit
- Quick Edit
- Trash
- View



What this plugin does is take the standard quick-action tools and add a new one called Duplicate This to the list.



You will only see these options when you hover over the name of a page, post, or custom post type.
Step 3: Duplicate the Page
Click the Duplicate This button below the page you want to clone. After a few seconds, the screen will reload with a copy of the page and all the data within it.



It will have the same name as the original, but it’ll be marked as a Draft.
Step 4: Customize the Page
Open the duplicated page. It will look identical to the one you just copied, including the URL (which will have a number added to the end of it) as well as any metadata associated with it.
Go through and edit the page name, permalink, content, data, and page settings as needed.
When you’re done, save your changes.



Click Save draft to keep it in draft status or Publish to push it to your website.
How to Copy a Page in WordPress with the Page Builder
If all you want to do is copy the content on the page, then you can use the WordPress page builder to do this.
Step 1: Copy All of the Blocks
Go to the page, post, or custom post type you want to duplicate. Click on the three vertical dots symbol in the top-right corner to access the page’s Options.



Select Copy all blocks under the Tools section.
Step 2: Paste the Content into a New Page
Create a new page or post. Right-click anywhere in the empty canvas and then select Paste.



Another option is to hit Ctrl+V on your keyboard.
This will copy over all of the blocks from the other page. This includes text, media, widgets, layout elements, and more.
Step 3: Customize the Page
You can now customize the content and add all relevant metadata to it. Save and publish your changes when it’s done.
How to Clone a Page in WordPress with Elementor
There isn’t a copy/clone/duplicate tool included in Elementor. That said, if you want to create a clonable page layout, you can do this by using Elementor’s template feature.
Step 1: Save the Page as a Template
Open the page you want to duplicate.
When you’re inside the page builder, click the up-arrow next to the Update or Publish button. This reveals the Save Draft and Save as Template options.



Save this page as a template.
Step 2: Import the Template into a New Page
When you create a new page, open the template library and go to the My Templates tab. The saved page will now be in there.



Click Insert on the right.
A pop-up message will appear that asks if you want to “Apply the settings of this page too?”.



If you click Apply, it will override the default design, layout, and page-level settings. It won’t affect any metadata you’ve already filled in.
Step 3: Customize the Page
With the duplicated content in place, you can now set to work in editing it. When it’s done, use the Publish or Save Draft settings in the bottom-left corner to save your new page.
Summary
There are many reasons why you might want to know how to duplicate a page in WordPress.
For instance, you could be looking for a faster way to create new pages or posts that will have a similar structure to existing ones. Rather than recreate the wheel every time, you’ll duplicate the page and focus on editing the details.
You could also be looking for a way to expand your shop and create products more quickly. Being able to duplicate them means you won’t have to spend as much time filling in the product specs each time.
Or you could be looking for a user-friendly tool that clients can use to create new posts or pages. While templates can be helpful, sometimes it’s more useful for clients to see all of the pre-filled metadata so they know which fields to spend their time on and which to ignore.
Whatever your reasons are, you have three simple and code-free solutions that will help you duplicate pages, copy content, and clone layouts in WordPress.